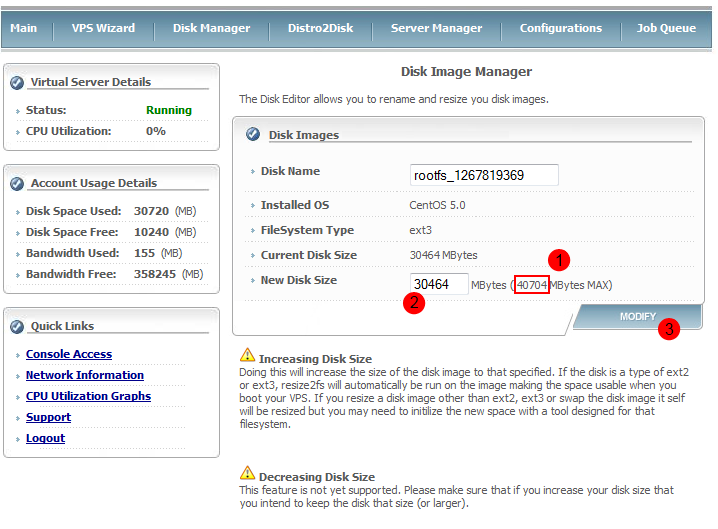Table of Contents
VPS Plan Upgrade
If you have recently upgrade your VPS plan and are looking to take advantage of your new resources, you have come to the right place! The beauty of a VPS is that you can scale your resource limits up and down without having to actually move hardware configurations and incur the downtime associated with that.
If you are only interested in adding a new IP to your VPS, please skip to that section below.
Once you have been told by our staff that your plan has been upgraded (or downgraded) in order to take advantage of your new RAM and CPU resources you need only to reboot your VPS. However, most plan increases come with additional disk space and if you wish to make use of it, there is one additional step.
VPS Upgrade with Disk Space Increase
- Log into the VPS Manager with your credentials.
- Under Server Manager, click Stop to shut down your VPS for the upgrade.
- Once your VPS has been stopped, click on Disk Manager and click the Modify link next to the rootfs_* entry. In most setups there will only be two disks, and you are _not_ dealing with the one marked as *swap*.
- Go back to the Server Manager and click Start on your VPS profile.
Once booted, your VPS will now be taking advantage of all your new resource allocations!
Addon IPs
To take advantage of additional IP allocations you must first reboot your VPS. After rebooting the routing table on the host node will be reset to allow your IP to be routable. You will then need to bind it in the OS. Different OSes have various methods of doing this, and if you are running cPanel, you can do so in the WHM under Main » IP Functions » Add New IP Address.
You can find your networking data (address, netmask, gateway) in the VPS Manager under Network Information.