Testing DNS Resolution with NSlookup
What is NSlookup?
NSlookup is a utility that allows users to verify that a given domain name (or domain record) is resolving properly locally on their PC. It is also useful to check DNS caching, to ensure that after a DNS changeover that the PC is seeing the new IP address entry.
Using NSlookup
To access nslookup on a Windows workstation, perform one of the following:
- Windows 7 or Vista: From the Start menu, in the search field, type
cmd, and then press Enter. - Previous versions: From the Start menu, select Run… . In the “Open:” box, type
cmd, and then press Enter.
At the command prompt, enter nslookup yourdomain.com, where your domain is a domain name you wish to investigate. This will result in something like the following:
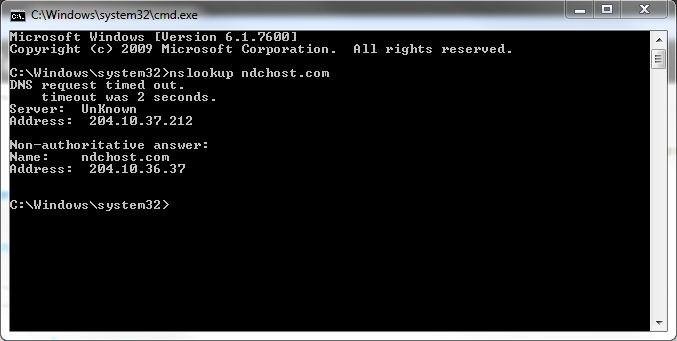
Interpreting Results
Of particular interest to us is the Address field listed in the Non-authoratative answer section. This displays the IP that the domain name queried resolves to on the workstation locally. If the workstation is having DNS issues, this answer may come up blank. If an IP is returned, this should match the IP configured on the server on which the domain resides.
If the domain's A record was recently updated the IP may be cached at the workstation's local resolver and the IP listed may differ from the new one. If this is the case, the PCs cache can be cleared forcing it to look to it's local resolver for the new record. This is done using the command ipconfig /flushdns from the same command prompt window the nslookup was run in. Note that this will only clear the workstation's cache and not the local DNS server(s), so if those have not been updated with the new record yet, this command will not have any effect.
Sending Us the Results
In many cases, a network technician will need to analyze the problem further. To aid in this effort, you can copy the output by doing the following:
- Right click inside the command prompt window and select Mark.
- Use your cursor to highlight all of the text of the traceroute. Once you have it all highlighted, press Enter.
- This text is now on your computer's clipboard. In an email or ticket response to us, paste these results by right clicking inside the window and selecting Paste, or using the keyboard shortcut Ctrl+v.

